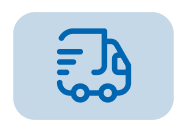Данное видео представляет собой обзор функционала программы 1С для управления логистическими процессами в компании. В видео показывается, как выглядит рабочее место логиста в программе 1С, какие инструменты и возможности доступны для управления заказами, отгрузками и доставками.
Интерфейс сделан удобно и интуитивно. Экран разделен на две части: справа Яндекс карты, слева все остальные элементы для распределения и формирования маршрутов.
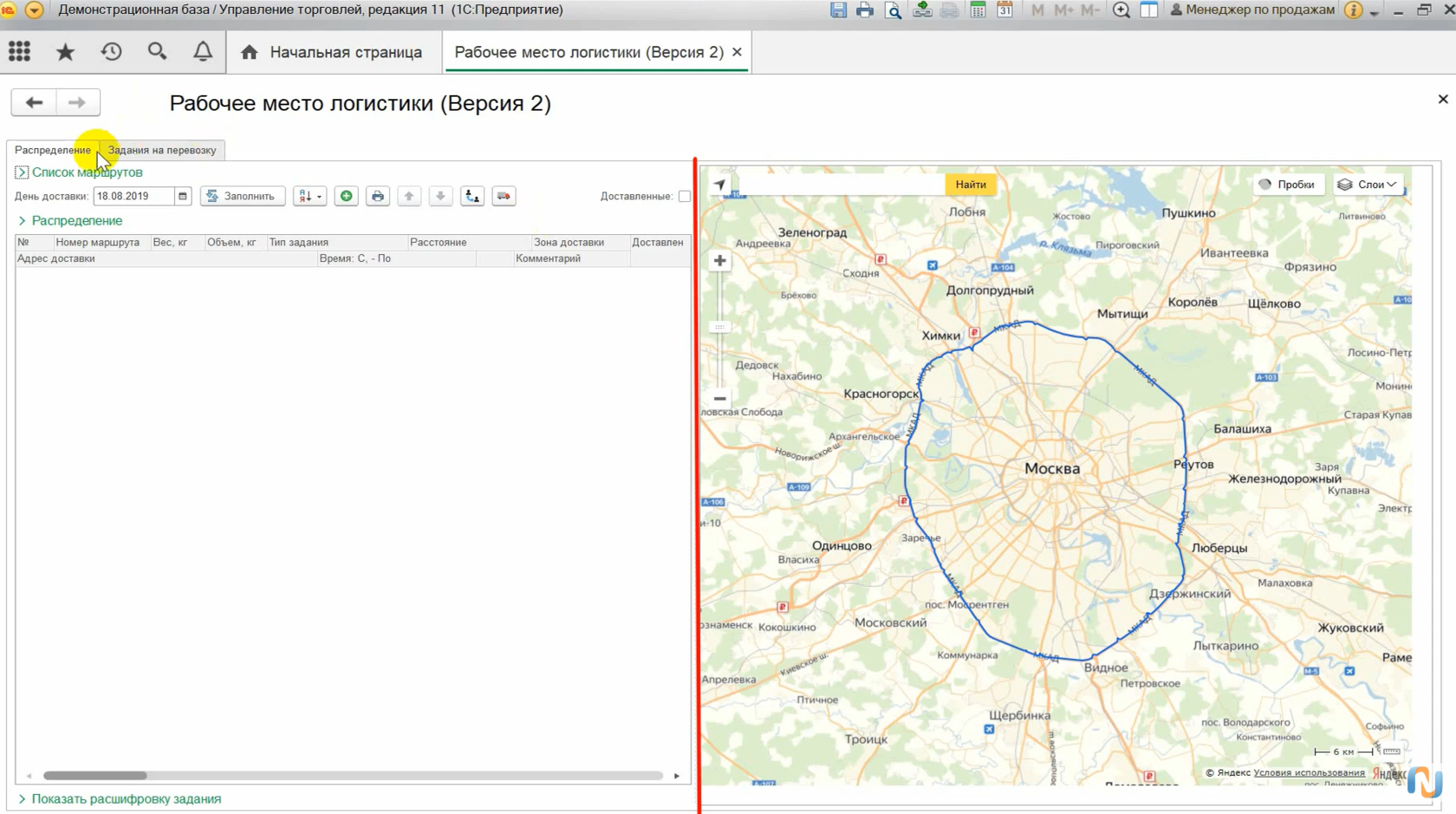
В раскрывающемся окне "Список маршрутов" находятся ранние созданные водители, курьеры, обезличенные номера маршрутов, между которыми происходит распределение заявок на доставку. При открытии рабочего места этот список заполняется автоматически из настроек, но может при необходимости быть легко изменен.
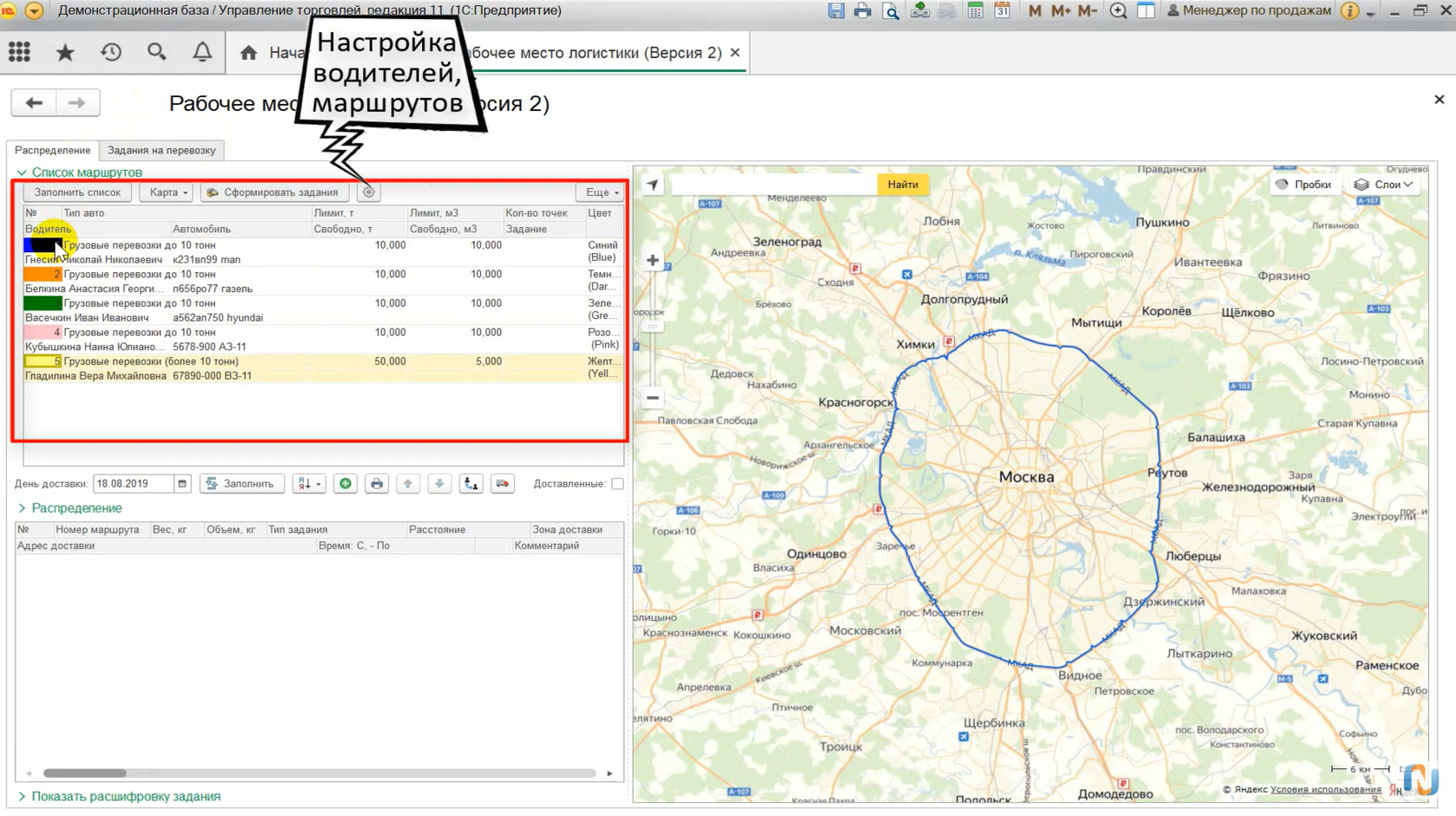
Добавление заказов для распределения
Выбираем нужную дату доставки(Автоматически заполняется текущая календарная дата). Нажимаем на кнопку "Заполнить". В нашем демонстрационном примере на эту дату 10 заказов. В общем случае в список должны добавиться все документы: заказ клиента, заказ поставщику, заказ на перемещение, поручение экспедитору. Если по каким-то причинам нужный документ не попал в список автоматически, то предусмотрена вспомогательная кнопка для добавления их вручную.

Способы распределения заказа между водителями
1.Групповое-интерактивное распределение.
Выбираем номер маршрута, ставим галочку, включающую режим группового распределения. На карте выбираем точки, которые хотим назначить по данному водители и они автоматически к нему привязываются.
Выбираем номер маршрута, ставим галочку, включающую режим группового распределения. На карте выбираем точки, которые хотим назначить по данному водители и они автоматически к нему привязываются.
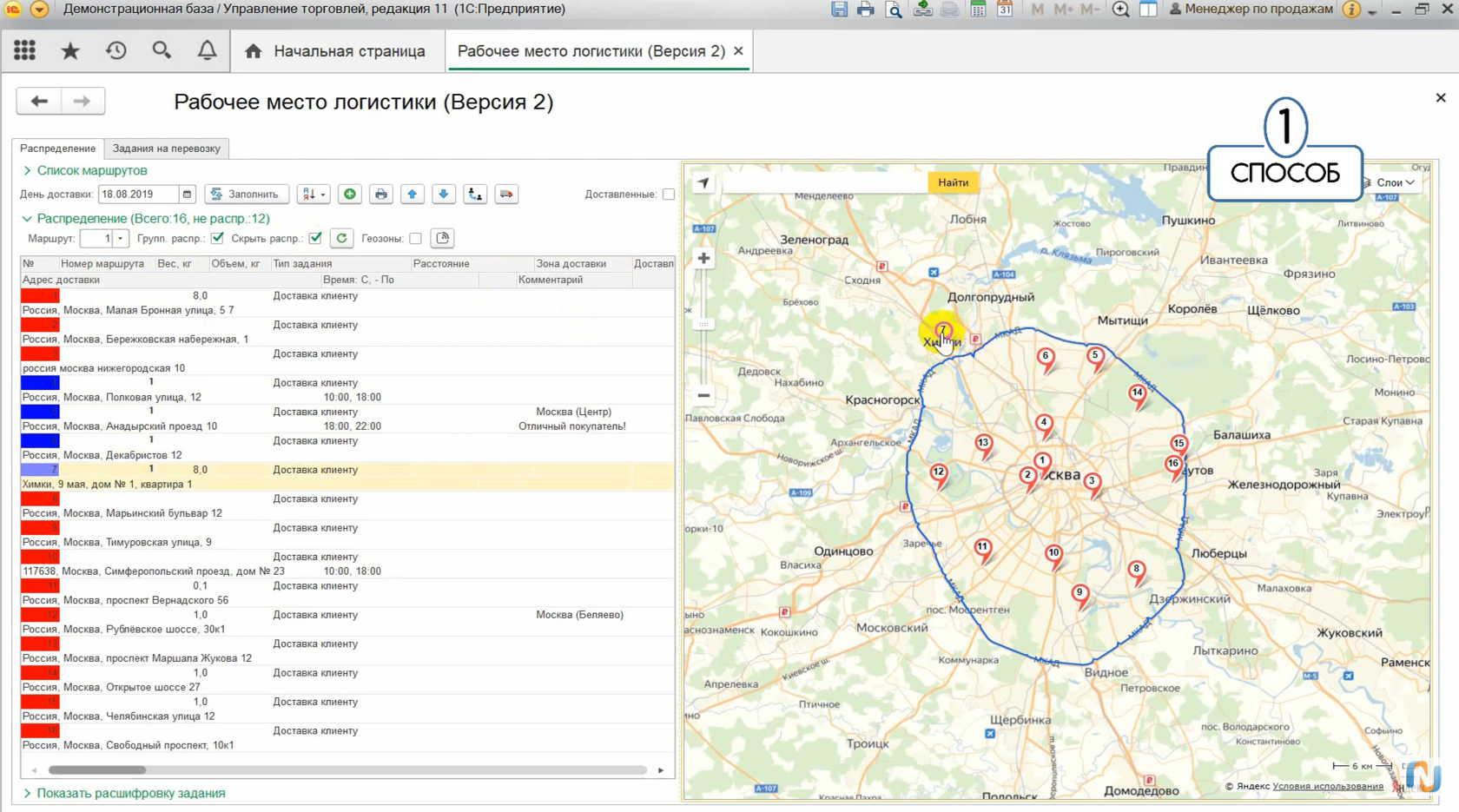
2.Зажимаем кнопку "Ctrl", выбираем заказы, щелкаем правой кнопкой мышки и и выбираем пункт "Выбор маршрута". Откроется окно с курьерами и делаем выбор. Выбранные заказы сменили цвет на карте и теперь отображаются цветом, который закреплен в настройках за этим курьером.
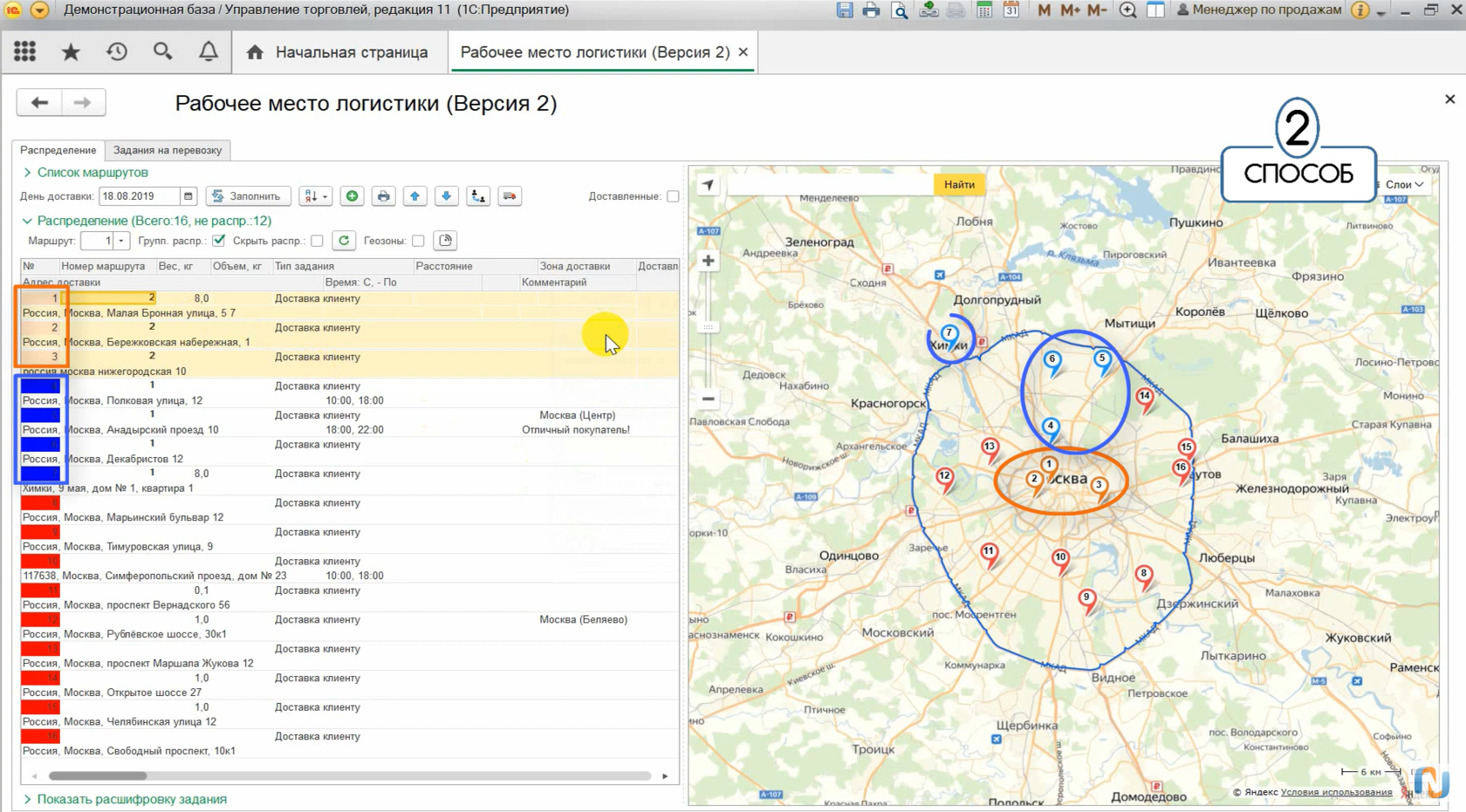
3.На нужном заказе дважды щелкнуть левой кнопкой мыши. Откроется окно выбора маршрута.
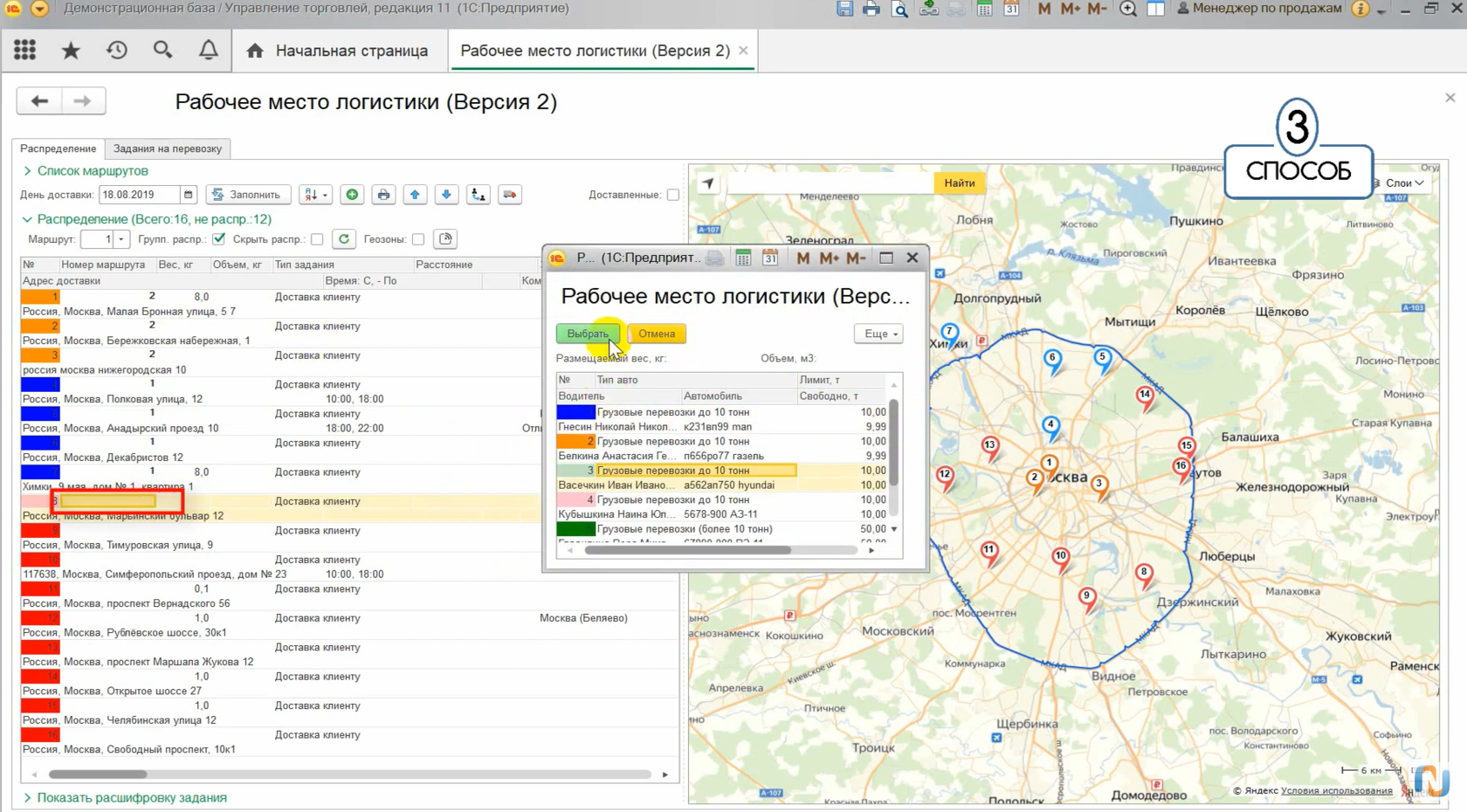
4.Распределение по полигонам. Возможно самый удобный способ, при большом количестве доставок. Разделяем город по районам. Открываем настройки, выбираем вкладку "Зоны доставки", нажимаем "Добавить зону" и начинаем рисовать.
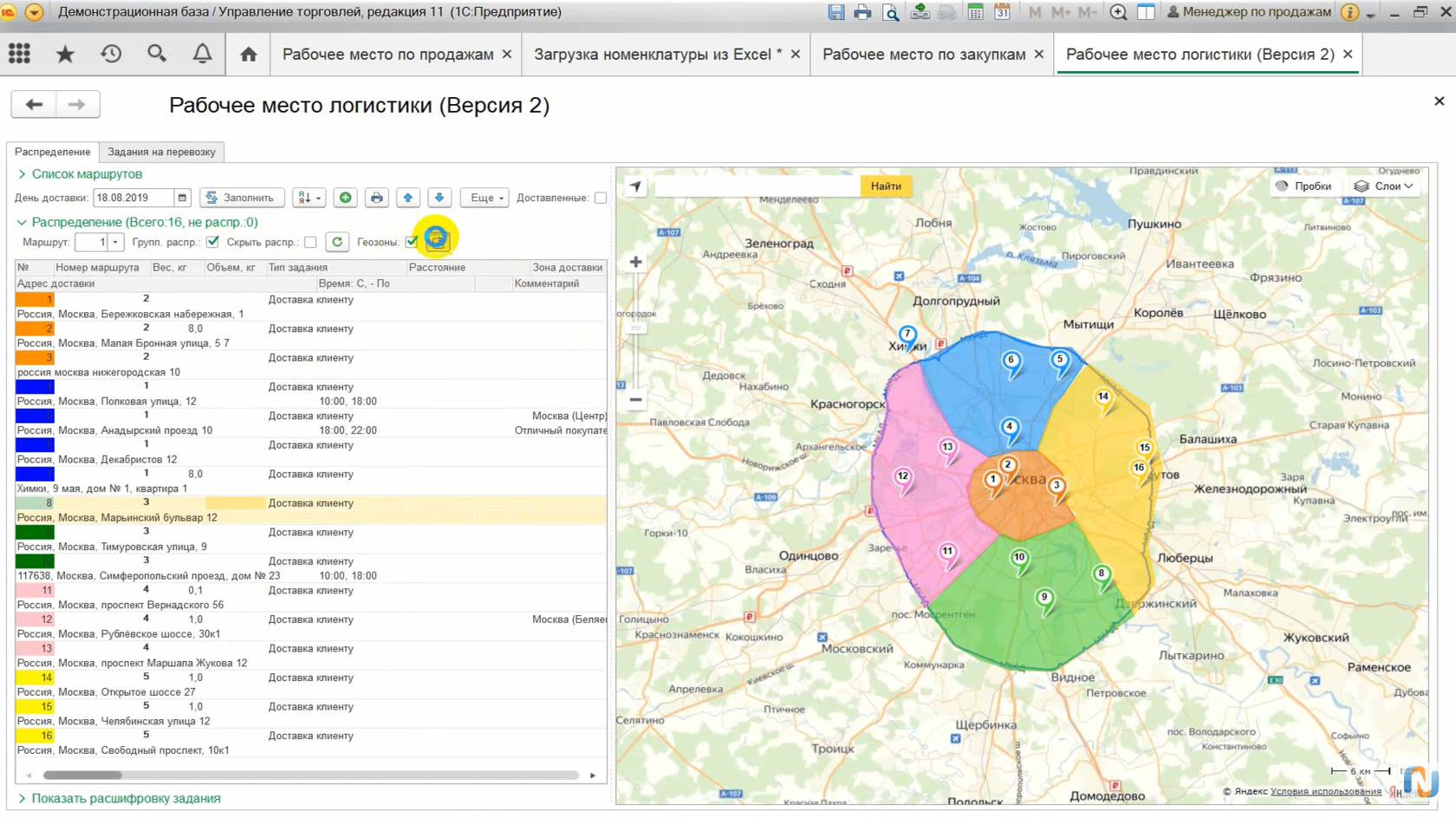
Формирование заданий на перевозку
После того, как распределили заказы между водителями, можно построить маршрут движения между адресами и оценить расстояние между точками
Нажимаем на кнопку "Сформировать задания" и на основании нашего распределения в системе формируется на каждый маршрут свой документ.
Нажимаем на кнопку "Сформировать задания" и на основании нашего распределения в системе формируется на каждый маршрут свой документ.

Настройка обработки
Раскрываем окно "Список маршрутов", нажимаем настройки. В первой вкладке добавим нужного водителя, привязываем для него цвет метки, этот перечь сохраняется, то есть настройку надо сделать один раз . Далее настраиваем центр карты, откуда будет удобно распределять заказы.
Плюсы нашей обработки: обработка внешняя и не потребуется вносить изменения в конфигурации.
Плюсы нашей обработки: обработка внешняя и не потребуется вносить изменения в конфигурации.