Описание модуля
Процесс обеспечения потребностей
Для торговых компаний и особенно интернет-магазинов очень важен вопрос закупки товаров.
После того, как сработала воронка продаж и клиент оформил заказ на первый план выходит процесс обеспечения потребностей. В последнее время все больше компаний используют «дропшиппинг» (dropshipping), торговлю «с колес» или под заказ клиента, т. е. на витрину (прайс или каталог) выставляются товары, которых нет в наличии на собственном складе, но которые есть у поставщиков. В результате цепочка бизнес-процесса закупок заметно усложняется:
Наш модуль рабочего места по закупкам в 1С создавался для решения вышеописанных проблем управления закупками.
После того, как сработала воронка продаж и клиент оформил заказ на первый план выходит процесс обеспечения потребностей. В последнее время все больше компаний используют «дропшиппинг» (dropshipping), торговлю «с колес» или под заказ клиента, т. е. на витрину (прайс или каталог) выставляются товары, которых нет в наличии на собственном складе, но которые есть у поставщиков. В результате цепочка бизнес-процесса закупок заметно усложняется:
- Формирование необеспеченных потребностей по подтвержденным заказам клиентов
- Выбор поставщика по каждой номенклатуре (автоматически или вручную)
- Оформление заказов поставщикам в 1С
- Отправка заказов поставщикам (по электронной почте или прочим каналам)
- Обработка полученных от поставщиков подтверждений заказов (сверка счета на оплату с заказом по перечню товаров, количеству и ценам)
- Обработка отказов по не подтвержденным позициям (повторный заказ поставщику или отмена для клиента)
- Подтверждение заказа поставщику (что мы согласны с его счетом)
- Получение от поставщика накладной (ТОРГ-12, Счет-фактура) в электронном виде и загрузка данных в приходную накладную в 1С (с учетом ГТД, серий и т. д.)
Наш модуль рабочего места по закупкам в 1С создавался для решения вышеописанных проблем управления закупками.
Ключевые особенности и механизмы обработки
Для начала стоит отметить, что данное решение по созданию заказов поставщикам в 1С 8.3 является дополнением к программе «1С:Управление торговлей 11» (УТ 11). Так же оно будет без проблем работать во всех идентичных конфигурациях: «1С:ERP», 1C: Комплексная автоматизация 2 (КА 2), и многих отраслевых решениях, построенных на базе вышеперечисленных конфигураций 1С. Рабочее место по закупкам сделано в виде внешней обработки, легко подключается к любой базе (в том числе и облачной) и не требует внесения изменений в конфигурацию (т.е. база остается на поддержке 1С и без проблем будет обновляться).
Данная обработка используется для упрощения работы менеджера, который закупает товары и для ускорения данного процесса.
Рабочее место по закупкам – это внешняя обработка, которая добавляется в базу, как внешний файл. Не требует внесений каких-то изменений в конфигурацию, но упрощающая и ускоряющая процесс оформления заказов клиентов, взаимодействие с поставщиками.
Внешнюю обработку можно запустить через файл, либо же добавить в базу как «внешнюю обработку». Добавляем в базу обработку: «НСИ и администрирование»-«Печатные формы, отчеты и обработки»-«Дополнительные отчеты и обработки». Данная обработка уже существует, можно ее обновить.
Для того, чтобы начать работать с обработкой нужно произвести настройки.
Краткий функционал
Когда торговля идет не только с нашего склада, менеджер по продажам оформляет заказы клиентов и функция отдела закупок обеспечить все потребности по созданным заказам. В типовом функционале существует 2 варианта, каким именно образом отслеживать эти потребности если закрывать по заказам клиентам. Есть два механизма: обособленное обеспечение и обычная потребность по заказам. Принципиальная разница в том, что когда оформляем заказ клиента можем захотеть, чтобы во всей цепочке товародвижения была жесткая привязка конкретного товара к заказу клиента, чтобы на любом этапе работы с этим товаром, всегда знали к какому заказу он приходил, то есть такой подход полезен и удобен, когда штучный дорогой товар. Когда выбираем обособленное обеспечение, то у нас во всех документах нужно указывать «назначение». В заказе клиента есть признак, как именно обеспечивается этот товар.
Для начала стоит отметить, что данное решение по созданию заказов поставщикам в 1С 8.3 является дополнением к программе «1С:Управление торговлей 11» (УТ 11). Так же оно будет без проблем работать во всех идентичных конфигурациях: «1С:ERP», 1C: Комплексная автоматизация 2 (КА 2), и многих отраслевых решениях, построенных на базе вышеперечисленных конфигураций 1С. Рабочее место по закупкам сделано в виде внешней обработки, легко подключается к любой базе (в том числе и облачной) и не требует внесения изменений в конфигурацию (т.е. база остается на поддержке 1С и без проблем будет обновляться).
Данная обработка используется для упрощения работы менеджера, который закупает товары и для ускорения данного процесса.
Рабочее место по закупкам – это внешняя обработка, которая добавляется в базу, как внешний файл. Не требует внесений каких-то изменений в конфигурацию, но упрощающая и ускоряющая процесс оформления заказов клиентов, взаимодействие с поставщиками.
Внешнюю обработку можно запустить через файл, либо же добавить в базу как «внешнюю обработку». Добавляем в базу обработку: «НСИ и администрирование»-«Печатные формы, отчеты и обработки»-«Дополнительные отчеты и обработки». Данная обработка уже существует, можно ее обновить.
Для того, чтобы начать работать с обработкой нужно произвести настройки.
Краткий функционал
Когда торговля идет не только с нашего склада, менеджер по продажам оформляет заказы клиентов и функция отдела закупок обеспечить все потребности по созданным заказам. В типовом функционале существует 2 варианта, каким именно образом отслеживать эти потребности если закрывать по заказам клиентам. Есть два механизма: обособленное обеспечение и обычная потребность по заказам. Принципиальная разница в том, что когда оформляем заказ клиента можем захотеть, чтобы во всей цепочке товародвижения была жесткая привязка конкретного товара к заказу клиента, чтобы на любом этапе работы с этим товаром, всегда знали к какому заказу он приходил, то есть такой подход полезен и удобен, когда штучный дорогой товар. Когда выбираем обособленное обеспечение, то у нас во всех документах нужно указывать «назначение». В заказе клиента есть признак, как именно обеспечивается этот товар.
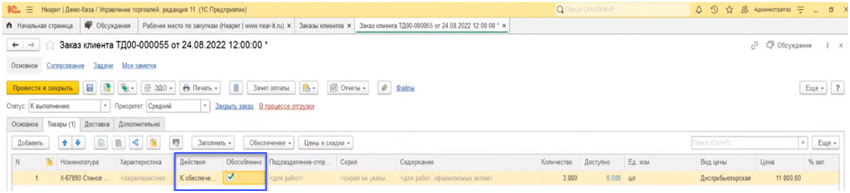
Система будет отслеживать и привязывать товар к текущему заказу клиента.
Настройка обработки
Для того, чтобы начать пользоваться обработкой нужно зайти в настройки. Первое с чего нужно начинать – выбор складка потребности, то есть когда оформляем заказ клиентов все заказы привязываются к какому-то конкретному складу, соответственно по этому складу система контролирует остатки.Заходим обратно в обработку и нажимаем «Заполнить заказы под закупку». Далее выбираем вид обрабатываемых документов.
Настройка обработки
Для того, чтобы начать пользоваться обработкой нужно зайти в настройки. Первое с чего нужно начинать – выбор складка потребности, то есть когда оформляем заказ клиентов все заказы привязываются к какому-то конкретному складу, соответственно по этому складу система контролирует остатки.Заходим обратно в обработку и нажимаем «Заполнить заказы под закупку». Далее выбираем вид обрабатываемых документов.
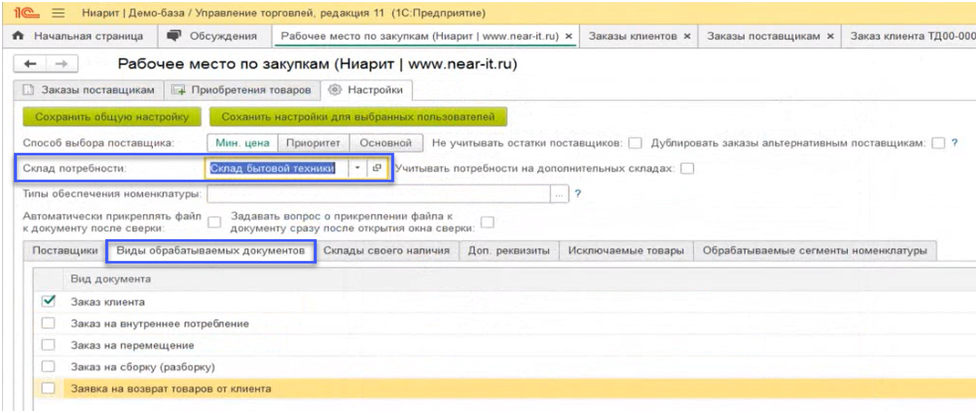
В полученной форме будет видно: список заказов, потребность товаров, количество к заказу, цена заказа, цена поставщика, поставщик, склад поставщика.
Когда выбираем товар, есть еще одна табличка где должны отображаться данные поставщиков.
Когда выбираем товар, есть еще одна табличка где должны отображаться данные поставщиков.
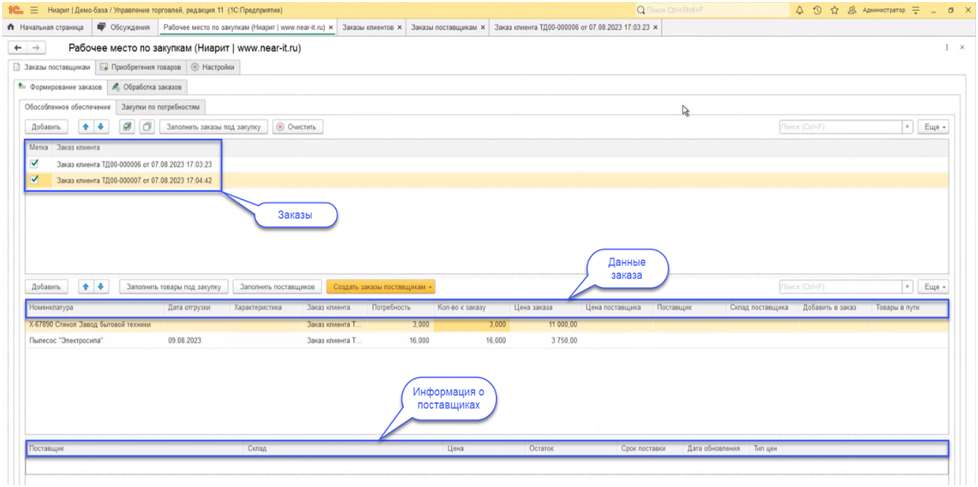
Нужно отобрать поставщиков, для которых хотим видеть остатки. Для этого перейдем в настройки «Поставщики». Выбираем поставщика и его склад.
Далее в карточке самого поставщика нужно указать соглашение по которому будем с ним работать. Также нужно указать вид цены, которые нам нужны.
Далее в карточке самого поставщика нужно указать соглашение по которому будем с ним работать. Также нужно указать вид цены, которые нам нужны.
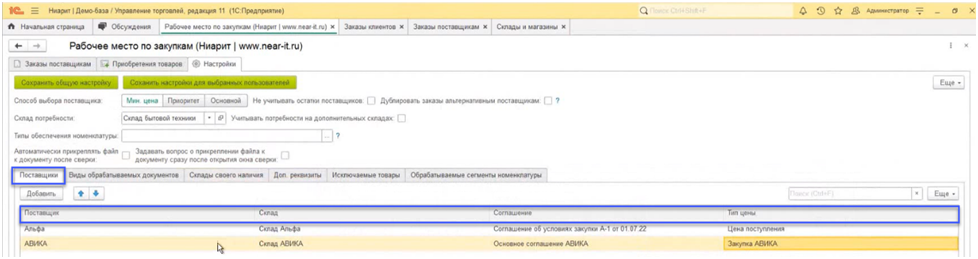
После всех изменений, зайдя во вкладку «Заказы поставщиков» можно увидеть остатки. Пока не отображается цена, для того, чтобы это исправить нужно зайти во вкладку «Поставщики» и добавить цену на выбранную нами номенклатуру.
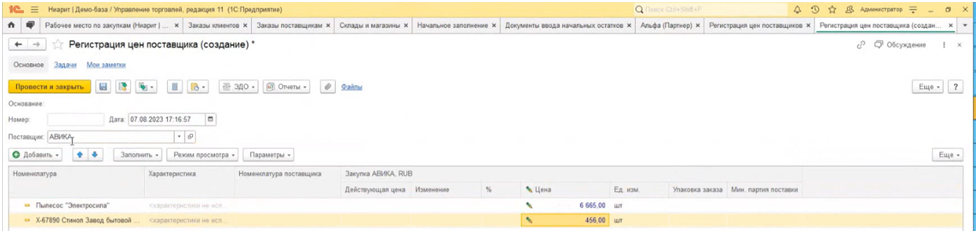
Обновляем данные в нашей обработке и видно, что теперь появились остатки и цены по товарам.
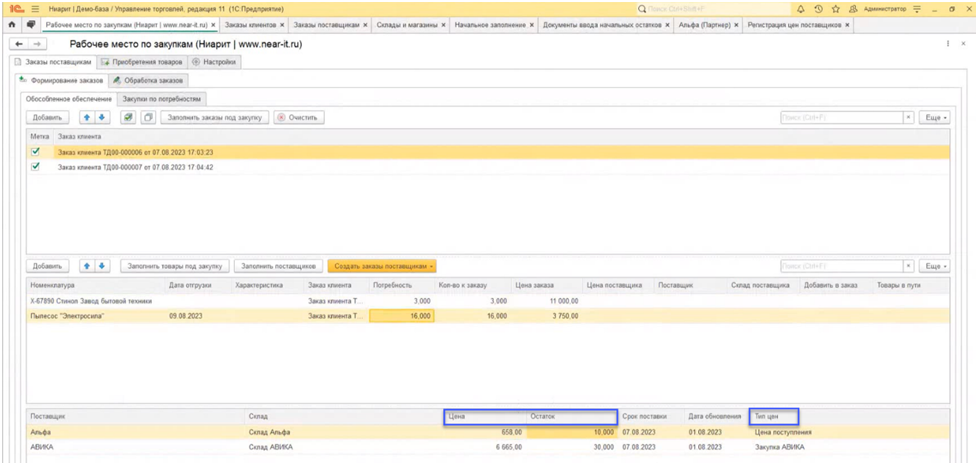
Остатки и цены могут грузиться отдельно и не сильно зависят друг от друга. В большинстве случаев когда грузим прайс, сразу видно и остатки и цены, но такое бывает не всегда.
Заполнение поставщиков
Есть три основных варианта выбора поставщиков. Самый первый – это минимальная цена. Если цена задана у поставщиков, обработка сама выбирает где цена минимальная. По первой позиции видно, что цена минимальная у «АВИКА» и обработка сама выбрала данного поставщика.
Заполнение поставщиков
Есть три основных варианта выбора поставщиков. Самый первый – это минимальная цена. Если цена задана у поставщиков, обработка сама выбирает где цена минимальная. По первой позиции видно, что цена минимальная у «АВИКА» и обработка сама выбрала данного поставщика.
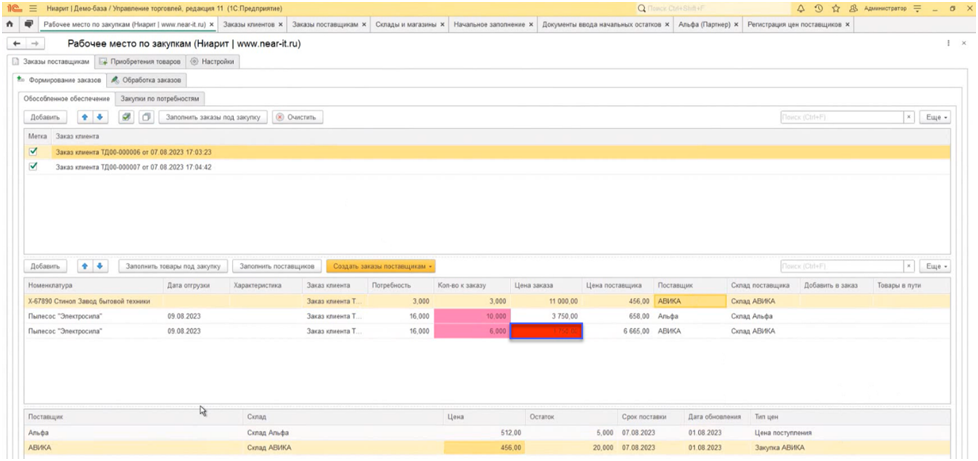
Товар «Пылесос «Электросила»» есть у двух разных поставщиков, у «Альфа» остаток 10, но из-за того, что нам нужно 16 единиц товара, обработка автоматически выбрала поставщика «АВИКА».
Второй способ выбора поставщика – это по приоритету. В таблице «Поставщики» чем выше находится поставщик, тем выше у него приоритет. Можно проверить, если поставим поставщика у которого цена больше, выше по приоритетности. Увидим, что обработка выбрала поставщика с высшим приоритетом несмотря на то, что цена у него самая высокая.
Второй способ выбора поставщика – это по приоритету. В таблице «Поставщики» чем выше находится поставщик, тем выше у него приоритет. Можно проверить, если поставим поставщика у которого цена больше, выше по приоритетности. Увидим, что обработка выбрала поставщика с высшим приоритетом несмотря на то, что цена у него самая высокая.
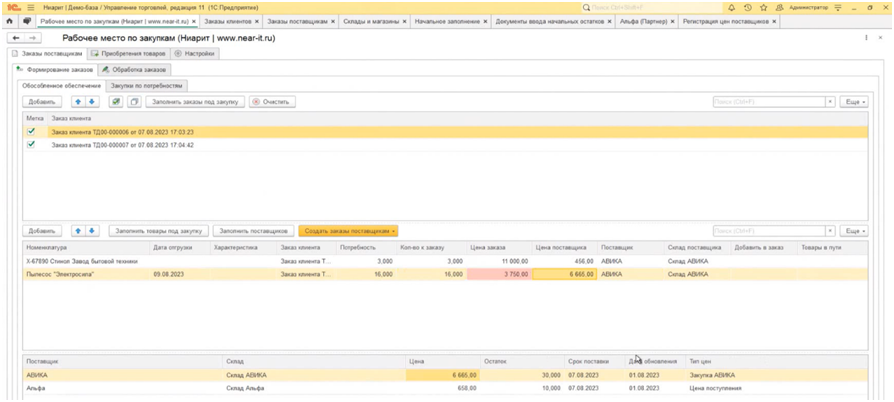
Видно, что цена в заказе 3700, а у поставщика 6665, подсветка розовым цветом говорит о том, что мы продаем ниже чем можем купить. На этом этапе менеджер по закупкам может увидеть проблему и подумать что с ней сделать.
Третий способ выбора поставщика – это выбор основного поставщика. Иногда бывает, что компания закупает товары у разных поставщиков, но один и тот же товар всегда закупают у какого-то одного конкретного поставщика. Чтобы сделать такую схему, то в карточке номенклатуры нужно сделать дополнительный реквизит, в котором будем указывать кто является основным поставщиком у этого товара.
Третий способ выбора поставщика – это выбор основного поставщика. Иногда бывает, что компания закупает товары у разных поставщиков, но один и тот же товар всегда закупают у какого-то одного конкретного поставщика. Чтобы сделать такую схему, то в карточке номенклатуры нужно сделать дополнительный реквизит, в котором будем указывать кто является основным поставщиком у этого товара.
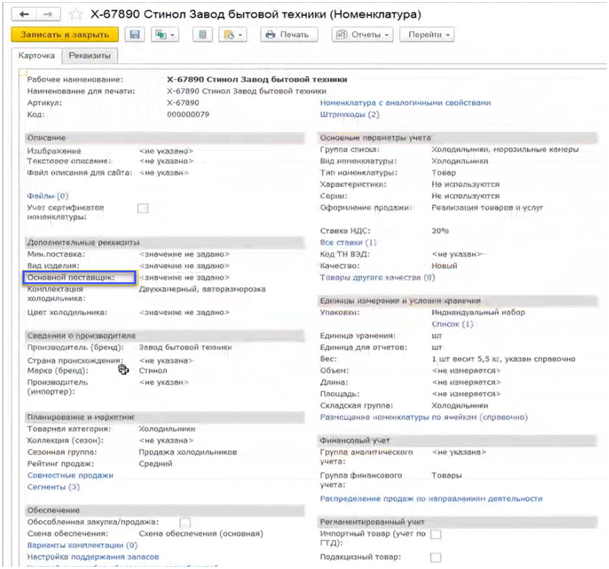
Есть механизм, когда какая-то компания у которой бывает несколько складов. Например, основной склад оперативный, а дополнительный удаленный склад, в котором еще есть товары. Когда заказы приходят можно обеспечивать не только покупая товар у поставщиков, но просто перемещая товары между складами. Если выбираем эту опцию, то появляется новая вкладка, когда товар можно обеспечивать своими складами.
Дополнительные настройки
«Виды обрабатываемых документов» - документы, по которым смотрим потребность.
«Склады своего наличия» - та опция, когда можно указать с каких складов можем обеспечить потребность
«Доп. Реквизиты» - когда работаем с заказами, то есть необходимость хранить какие-то статусы, которые далее будем использовать в работе. Например, есть срок поставки. У склада есть поставщик и у него есть склад, соответственно с этого склад есть некий срок поставки. Для того, чтобы программа могла посчитать, когда товар может приехать, можем сделать данный дополнительный реквизит.
«Исключаемые товары» - бывают товары, которые по какой-то причине точно не хотим закупать, их можно добавить в список, и обработка не будет их отображать в потребности.
«Обрабатываемые сегменты номенклатуры» - тоже самое что и предыдущий пункт, только наоборот. Указываются товары, которые хотим закупать.
Дополнительные настройки
«Виды обрабатываемых документов» - документы, по которым смотрим потребность.
«Склады своего наличия» - та опция, когда можно указать с каких складов можем обеспечить потребность
«Доп. Реквизиты» - когда работаем с заказами, то есть необходимость хранить какие-то статусы, которые далее будем использовать в работе. Например, есть срок поставки. У склада есть поставщик и у него есть склад, соответственно с этого склад есть некий срок поставки. Для того, чтобы программа могла посчитать, когда товар может приехать, можем сделать данный дополнительный реквизит.
«Исключаемые товары» - бывают товары, которые по какой-то причине точно не хотим закупать, их можно добавить в список, и обработка не будет их отображать в потребности.
«Обрабатываемые сегменты номенклатуры» - тоже самое что и предыдущий пункт, только наоборот. Указываются товары, которые хотим закупать.
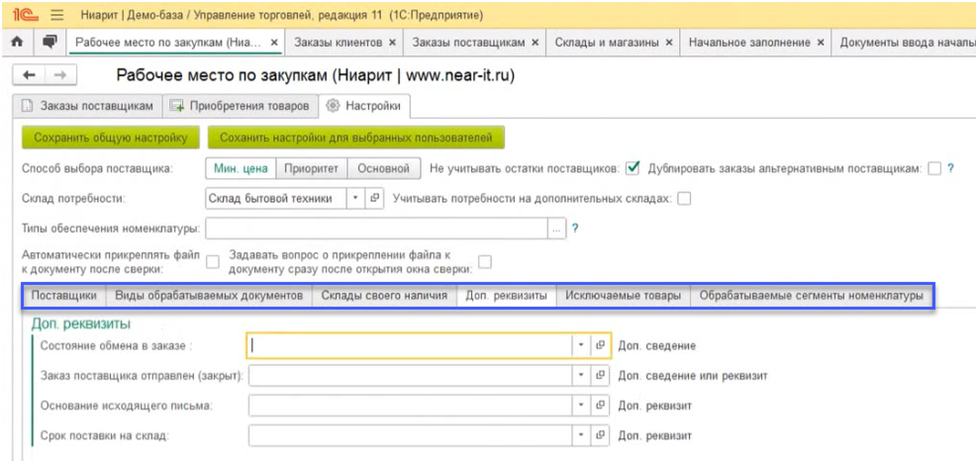
На вкладке «Обработка заказов» можно зайти в настройки именно данной вкладки. Здесь нужно настроить взаимодействие с поставщиком в части отправки заказов. Добавляем нового поставщика. На первом шаге нужно указать, какую печатную форму будем отправлять для этого поставщика, для того чтобы просто сформировать заказ. Дальше указывается получатель писем и отправляем поставщику.
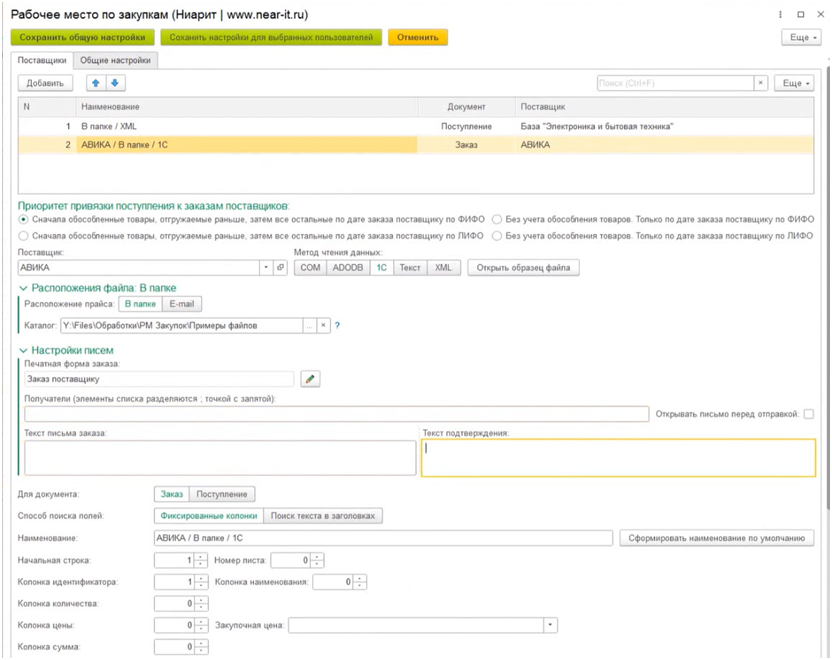
После отправления письма, поставщик присылает документ на оплату, который нужно обработать. В данном документ важно указать колонки, в которых есть данные. Выбираем начальный номер листа, начальный номер строки, колонка идентификатора, колонка количества, колонка цены, колонка суммы, поле поиска товара.
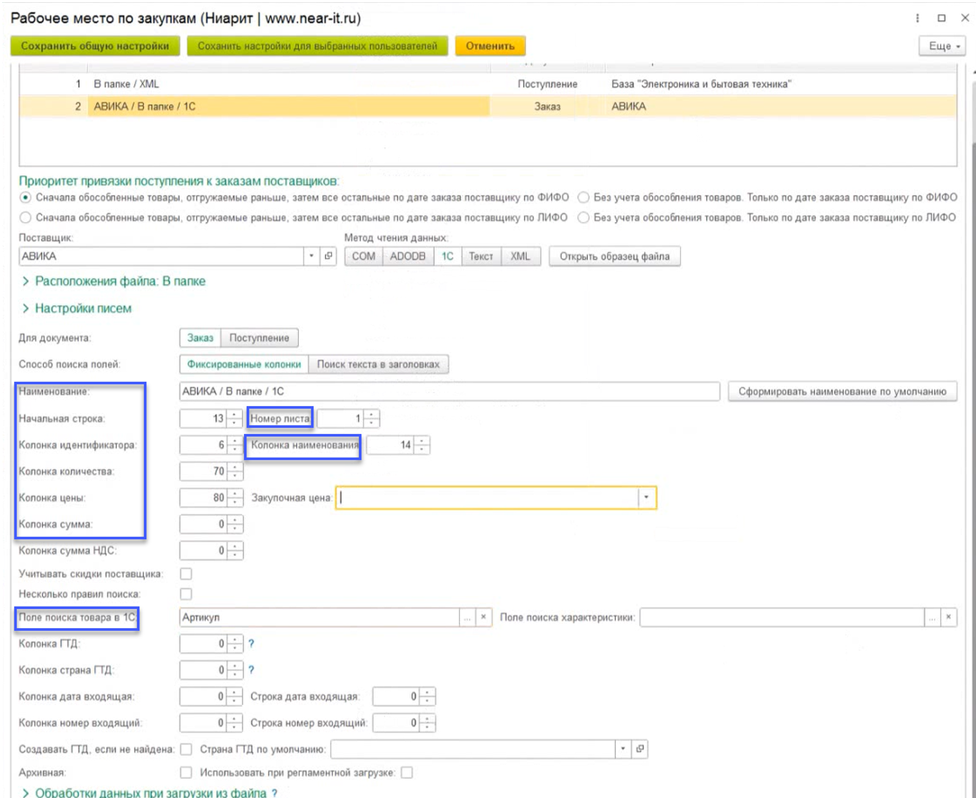
После всех проделанных операций, нажимаем на поставщика и «Сверить счет», выбираем файл, который прислал поставщик. Нажимаем «Прочитать данные из файла» и обработка увидела заполненную форму.
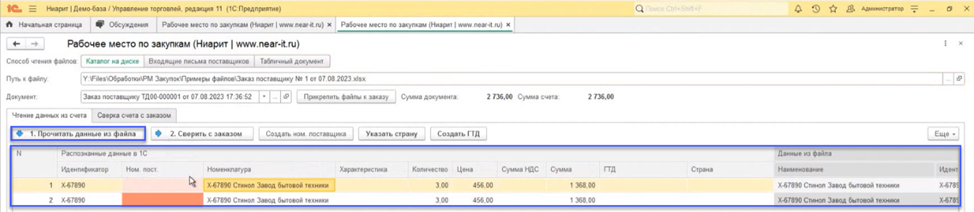
Проверяем, что все данные считались и что вся номенклатура распозналась. Если бы данные не считались, обработка выглядела бы так:

Нажимаем кнопку «Сверить с заказом».
Основная задача рабочего места — дать менеджерам по продажам удобный инструмент для повседневной работы с клиентами, чтобы все было под рукой и нечего не отвлекало от общения с клиентами.









