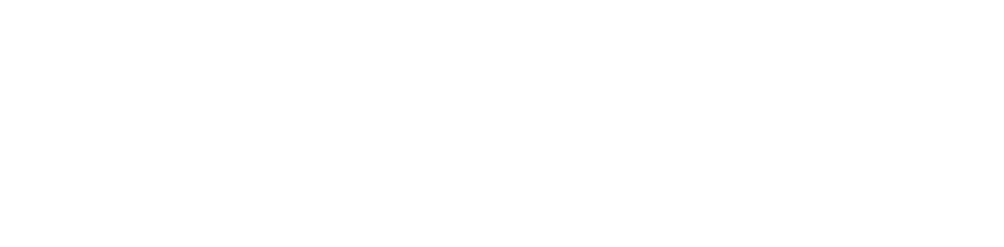Инструкция к модулю
«Загрузка номенклатуры из Excel в 1С:УТ»
«Загрузка номенклатуры из Excel в 1С:УТ»
Учебные материалы к видеоурокам
Данная инструкция прилагается к модулю «Загрузка номенклатуры из Excel в 1С:УТ» и носит образовательный характер.
В учебном материале вы найдете:
В учебном материале вы найдете:
- цели и задачи модуля;
- как установить обработку в базу;
- как произвести первоначальную настройку;
- общее описание функционала: компоненты модуля, их расположение и условия использования;
- сквозной пример с иллюстрациями.
Модуль разработан для автоматизации процесса по загрузке номенклатуры из Excel в 1С:УТ поставщиков. Основной задачей модуля является автоматизированное создание каталога с большим количеством товаров.
Поддерживаемые конфигурации модуля:
Модуль подключается в базу, как внешняя обработка, и не требует внесения изменений в конфигурацию.
Поддерживаемые конфигурации модуля:
- «1С:Управление торговлей 11» (УТ)
- «1С:Комплексная автоматизация 2» (КА)
- «1С:ERP»
Модуль подключается в базу, как внешняя обработка, и не требует внесения изменений в конфигурацию.
2. Варианты подключения внешней обработки
Внешняя обработка - это специальный объект конфигурации, предназначенный для изменения информации в базе данных или создания нового функционала для пользователей. Представляет собой файл, который необходимо загрузить.
Для загрузки файла следует перейти в раздел «Сервис и настройки», выбрать «Файл», далее «Открыть» и загрузить необходимый элемент.
Для загрузки файла следует перейти в раздел «Сервис и настройки», выбрать «Файл», далее «Открыть» и загрузить необходимый элемент.

Второй вариант для загрузки файла внешней обработки.
Необходимо перейти в раздел «НСИ и администрирование», выбрать пункт «Печатные формы, отчеты и обработки» и поставить «галочку» в графе «Дополнительные отчеты и обработки».
Необходимо перейти в раздел «НСИ и администрирование», выбрать пункт «Печатные формы, отчеты и обработки» и поставить «галочку» в графе «Дополнительные отчеты и обработки».

В окне «Дополнительные отчеты и обработки» требуется нажать «Добавить файл» и загрузить необходимый.
После того как обработка добавлена, необходимо нажать на нее двойным щелчком и перейти в карточку текущей обработки.
Вид дополнительной обработки «Загрузка номенклатуры из Excel».
После того как обработка добавлена, необходимо нажать на нее двойным щелчком и перейти в карточку текущей обработки.
Вид дополнительной обработки «Загрузка номенклатуры из Excel».

Далее следует указать раздел, в котором будет находиться данная обработка. Размещение обработки в конкретном разделе позволит легко ее найти для работы в 1С. Для этого на вкладке «Команды» кликните по обработке и откроется окно «Размещение в разделах». Выберите нужные разделы. Например «Склад».
Вернитесь в карточку дополнительной обработки «Загрузка номенклатуры из Excel» и в табличной части откройте «Быстрый доступ». В окне «Быстрый доступ» укажите каким пользователям предоставить права, далее с помощью стрелки перенесите их из левой части в правую. Нажмите «Ок».
Вернитесь в карточку дополнительной обработки «Загрузка номенклатуры из Excel» и в табличной части откройте «Быстрый доступ». В окне «Быстрый доступ» укажите каким пользователям предоставить права, далее с помощью стрелки перенесите их из левой части в правую. Нажмите «Ок».

Нажмите «Записать и закрыть».
Далее требуется «запустить» обработку.
Перейдите в «Общее меню», раздел «НСИ и администрирование», в подразделе «Сервис» выберите «Дополнительная обработка» и откройте ее.
Далее требуется «запустить» обработку.
Перейдите в «Общее меню», раздел «НСИ и администрирование», в подразделе «Сервис» выберите «Дополнительная обработка» и откройте ее.

Откроется окно «Дополнительная обработка», установите курсор на нужной обработке и нажмите кнопку «Выполнить».
Таким образом обработка подключена к базе 1С, настроены ее размещение и быстрый доступ к обработке.
Таким образом обработка подключена к базе 1С, настроены ее размещение и быстрый доступ к обработке.

Дополнительная обработка «Загрузка номенклатуры из Excel» выглядит так.
Далее на сквозном примере разбираются все компоненты дополнительной обработки.
Далее на сквозном примере разбираются все компоненты дополнительной обработки.

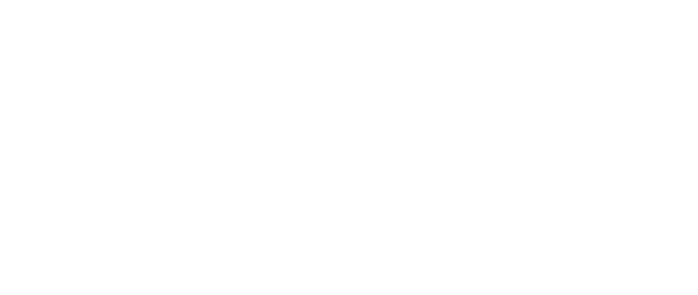
Заполнение обработки рекомендуется заполнять с вкладки «Общие настройки».

Поле
Условие заполнения
Создать новые товары и характеристики
Заполняется при необходимости создать новые товары и характеристики, а не только обновить информацию по текущим товарам.

Если добавлять новые товары не требуется, то необходимо оставить пустое поле

Изменять существующие справочники
Заполняется при необходимости заполнить новые поля, загрузить недостающие картинки, добавить информацию о товарах.

Создать новую номенклатуру поставщика
Если при загрузке данных нам нужно создать отдельный справочник «Номенклатуры поставщика» то нужно отметить этот пункт.

Отключить проверки при записи объектов
Заполняется при необходимости отключить стандартные проверки, которые выполняются системой всегда при записи справочников.
*Рекомендуется оставлять поле пустым, т.к. в этом режиме можно легко испортить работоспособность базы. Этот режим используется только опытными пользователями или разработчиками в особых случаях.
*Рекомендуется оставлять поле пустым, т.к. в этом режиме можно легко испортить работоспособность базы. Этот режим используется только опытными пользователями или разработчиками в особых случаях.

Не создавать значения свойств
Заполняется в том случае, когда при загрузке номенклатур, добавляются дополнительные свойства, такие как: состав, пол. Без предварительной обработки этих данных это приводит к появлению дублей значений свойств базы, и если установить «галочку» в данном поле, то ничего нового создаваться не будет.
Обработка имеет функционал, помогающий провести анализ значений свойств в файле (Вкладка «Логи загрузки») и при необходимости заполнить таблицу замен.
Например, в файле свойство называется «Текстиль», а в базе есть значение Текстильный. Если просто загрузить данные, то в базе будет 2 значения одинаковых по смыслу. А механизм «Не создавать значений свойств» позволяет не создавать дублей.
Обработка имеет функционал, помогающий провести анализ значений свойств в файле (Вкладка «Логи загрузки») и при необходимости заполнить таблицу замен.
Например, в файле свойство называется «Текстиль», а в базе есть значение Текстильный. Если просто загрузить данные, то в базе будет 2 значения одинаковых по смыслу. А механизм «Не создавать значений свойств» позволяет не создавать дублей.

Ключ поиска характеристики уникальный
Используется для точечного поиска информации.
Например:
– если характеристика имеет значение 41 (размер обуви), то у многих товаров будет такая характеристика. Значит этот ключ поиска будет не уникальным;
– если характеристика имеет название А59625 (артикул или модель конкретная) и других таких в базе нет, тогда этот ключ будет уникальным. Обработка найдет эту характеристику и далее из нее получит номенклатуру;
Например:
– если характеристика имеет значение 41 (размер обуви), то у многих товаров будет такая характеристика. Значит этот ключ поиска будет не уникальным;
– если характеристика имеет название А59625 (артикул или модель конкретная) и других таких в базе нет, тогда этот ключ будет уникальным. Обработка найдет эту характеристику и далее из нее получит номенклатуру;

Действия с загружаемыми картинками
«Перезаписывать» – создает новые элементы и перезаписывает существующие;
«Только новые» – создает только новые элементы, существующие не перезаписываются;
*Правило записи следующее: обработка находит существующую картинку и перезаписывает ее. Поиск идет по наименованию файла. При записи картинки в файле, сохраняется имя файла, поэтому при записи изображения с таким же именем оно перезапишется.
«Замещать» – удаляет все существующие картинки и создает новые;
«Только новые» – создает только новые элементы, существующие не перезаписываются;
*Правило записи следующее: обработка находит существующую картинку и перезаписывает ее. Поиск идет по наименованию файла. При записи картинки в файле, сохраняется имя файла, поэтому при записи изображения с таким же именем оно перезапишется.
«Замещать» – удаляет все существующие картинки и создает новые;

Добавлять к адресу картинки указанный путь
Заполняется «путь» к папке, где лежат картинки. Это поле используется только для значения «Путь к картинке на диске» в таблице настроек в колонке «Вид поля»

Организация
Используется при загрузке остатков, так как остатки могут загружаться только в разрезе конкретной организации.

Подразделение
Так же используется, только при загрузке остатков.

Группа номенклатуры
Заполняется в том случае, когда есть конкретное место, в которое обработка выгрузит новые товары. Например, новые светильники должны быть выгружены в группу «Светильники».
Так же в настройках в табличной части можно задать загрузку иерархии из файла.
Так же в настройках в табличной части можно задать загрузку иерархии из файла.

Вид новой номенклатуры
Проектирование справочника «Вид номенклатуры» происходит на этапе заведения номенклатуры в базу.
Вид номенклатуры - один из главных параметров номенклатуры. В нем указывается как товар будет учитываться в базе. Если изначально не правильно настроить виды номенклатуры, то потом бывает очень сложно переделать структуру каталога в базе на другую схему (особенно использование характеристик, серий). Поэтому нужно подходить очень основательно и осознанно к заполнению справочника "Виды номенклатуры" и использовать при загрузке данных из файла правильные виды, подходящие для загружаемых товаров.
Подробнее об этом типовом функционале можно посмотреть в видео https://youtu.be/IrQCWTjnyiw
Вид номенклатуры - один из главных параметров номенклатуры. В нем указывается как товар будет учитываться в базе. Если изначально не правильно настроить виды номенклатуры, то потом бывает очень сложно переделать структуру каталога в базе на другую схему (особенно использование характеристик, серий). Поэтому нужно подходить очень основательно и осознанно к заполнению справочника "Виды номенклатуры" и использовать при загрузке данных из файла правильные виды, подходящие для загружаемых товаров.
Подробнее об этом типовом функционале можно посмотреть в видео https://youtu.be/IrQCWTjnyiw

Качество номенклатуры
Системное поле.
*Рекомендуется ставить в поле «Новый» при загрузке новой номенклатуры из Excel
*Рекомендуется ставить в поле «Новый» при загрузке новой номенклатуры из Excel

Ставка НДС
Поле заполняется нужной ставкой НДС

Единица хранения
Заполняется в том случае, когда необходимо указать в чем измеряется товар. Так же «Единица хранения» заполняется в «Вид номенклатуры».
В том случае когда единица хранения не указана в поле, то информация о ней заполнится из «Вид номенклатуры».
В том случае когда единица хранения не указана в поле, то информация о ней заполнится из «Вид номенклатуры».

Партнер
Заполняется при использовании справочника «Номенклатура» поставщика, что бы через него искать данные или создать номенклатуру поставщика для указанного поставщика.

Кодировка для сохранения файла описания
Заполняется для корректного чтения файла поставщика. Преимущественно, кодировка - ANSI или UTF8.

Код поиска и создание значений свойств
Используется при необходимости тонкой настройки и предполагает умение писать код.

Вкладка «Общие настройки» в обработке «Загрузка номенклатуры из Exсel» заполнена.
Вид заполненной вкладки «Общие настройки»
Вид заполненной вкладки «Общие настройки»
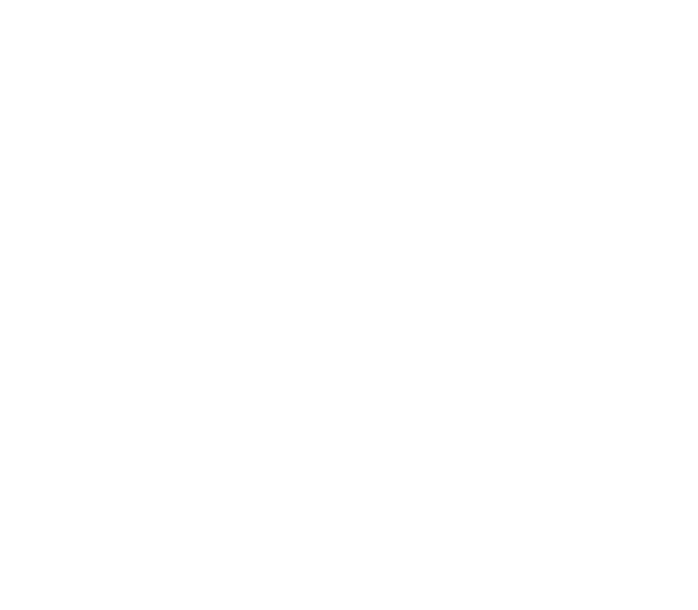
Далее следует заполнить вкладку «Настройки Excel».

5. Механизм «Настройки Exсel»
Вид вкладки «Настройки Excel»
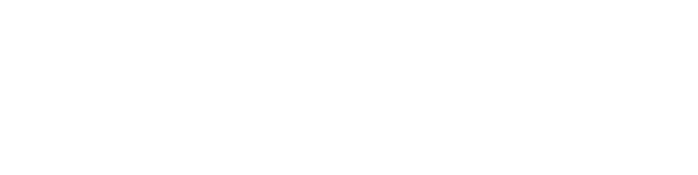
5.1 Настройка основных реквизитов
Поле
Условие использования
Путь к файлу
Указывается место расположения файла Excel.

Метод чтения файлов
1С – работает в большинстве случаев. Быстро считывает данные и не требует установки дополнительных программ на компьютер. Но некоторые файлы могут им не читаться (например формат Excel 95 не читается);
СОМ – если файл другого формата. Данный метод чтения файлов требует установленного пакета Microsoft Office на компьютере.
СОМ – если файл другого формата. Данный метод чтения файлов требует установленного пакета Microsoft Office на компьютере.

Кнопка «Прочитать данные из файла»
Данная кнопка открывает файл в окне 1С для удобства работы с ним в 1С.

Кнопка «Предварительный анализ»
Используется после настройки обработки и показывает, что произойдет при загрузке информации из файла в 1С. Данный механизм предоставляет возможность увидеть статус товаров при поиске: какие товары найдены, какие поля обновлены, а какие не изменились.

Кнопка «Загрузить данные в 1С»
Используется после настройки обработки и загружает данные в 1С.

Номер листа
Если файл содержит несколько листов, то укажите на каком листе находится загружаемая номенклатура (порядковый номер), так же укажите «Имя» листа – это позволит обработке точнее «понимать» где искать сведения.
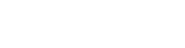
Диапазон загружаемых строк
Выберите диапазон загружаемых строк из файла поставщика.
*На сквозном примере диапазон загружаемых строк: в файле «Номенклатура» от поставщика – с 3 по 6, соответственно в интерфейсе обработки так же – с 3 по 6.
*На сквозном примере диапазон загружаемых строк: в файле «Номенклатура» от поставщика – с 3 по 6, соответственно в интерфейсе обработки так же – с 3 по 6.


5.2 Настройка данных в табличной части обработки
Далее требуется настроить параметры в табличной части. Заданные настройки укажут программе «1С» какие данные из файла необходимо прочитать и куда их добавить.
Вид настроек в табличной части.
Следующий шаг — определиться по каким полям необходимо искать номенклатуру в базе 1С.
Вид настроек в табличной части.
Следующий шаг — определиться по каким полям необходимо искать номенклатуру в базе 1С.
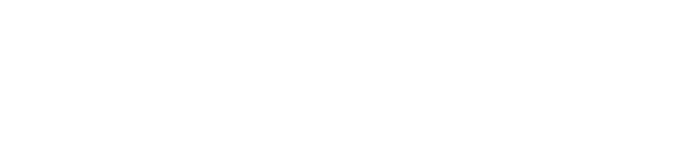
Поле
Условие использования
Ключ поиска
Определяет по какому полю обработка будет искать номенклатуру в базе 1С. В общем случае в нескольких строках может стоять «галочка» поиска, тогда поиск будет выполняться последовательно по этим полям. Приоритет идет сверху вниз. В том случае если обработка не найдет данных в первой строке, поиск начнется во второй строке, и будет спускаться построчно при отсутствии искомых данных.

Использовать
Используется в том случае, когда требуется «отключить» обновление определенных полей товара, а потом «включить». Для того, что бы строку не удалять совсем можно снять «галочку», и тогда правило в текущей строке не сработает при загрузке.

Вид поля
Указывается данные для загрузки строкой настройки:
Справочник:
Справочник:
- Номенклатура (типовые реквизиты, дополнительные реквизиты и сведения)
- Характеристика номенклатуры (типовые реквизиты, дополнительные реквизиты и сведения)
- Номенклатура поставщика
- Остатки
- Цены
- Штрих-коды
- Картинки
- Файлы

Поле
Уточнение, какие именно поля будут загружены (типовые реквизиты, дополнительные реквизиты или сведения).
Для разных значений в колонке «Вид поля» логика заполнения колонки «Поле» может отличаться.
*На сквозном примере это поле «Артикул».
Для разных значений в колонке «Вид поля» логика заполнения колонки «Поле» может отличаться.
*На сквозном примере это поле «Артикул».
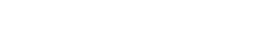
Номер колонки
Данные заполняются на основании данных из файла поставщика.
*На сквозном примере поле «Артикул - 5 столбец, соответственно в интерфейсе обработки так же – 5.
*На сквозном примере поле «Артикул - 5 столбец, соответственно в интерфейсе обработки так же – 5.

Фиксированное значение
Используется, когда необходимо выбрать установленное («Своё») значение для всех товаров. Для этого в колонке «Номер колонки» должно быть пустое значение.

Так же для некоторых значение в колонке «Вид поля» в этой колонке может указываться дополнительная информация по загрузке.
Например:
– для Вид поля = Цены номенклатуры в этой колонке задается Вид цены, куда будут записаны данные.
– для Вид поля = Остатки номенклатуры в этой колонке задается Склад, куда будут записаны данные.
Например:
– для Вид поля = Цены номенклатуры в этой колонке задается Вид цены, куда будут записаны данные.
– для Вид поля = Остатки номенклатуры в этой колонке задается Склад, куда будут записаны данные.

*На сквозном примере выбран производитель «Комбинат быта» из установленных параметров, соответственно, для всех товаров будет указан производитель «Комбинат быта».
5.3 Заполнение дополнительных настроек
Далее сопоставление информации между обработкой и файлом «Номенклатура» поставщика будет строиться согласно следующей логике – каждая строка в обработке равна столбцу из файла.
Ключ поиска, использовать, реквизит, наименование.
*На сквозном примере.
*На сквозном примере.

Вторая строка в обработке равна 1 столбцу в файле «Номенклатура» поставщика.
Заполните поля: ключ поиска, использовать, реквизит, наименование.
Заполните поля: ключ поиска, использовать, реквизит, наименование.
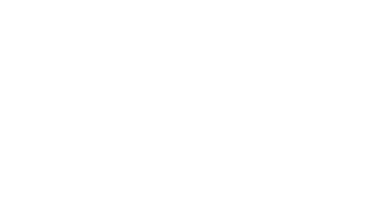
Марка
После заполнения строки «Наименования» необходимо внести сведения по бренду и весу согласно той же логике.
После заполнения строки «Наименования» необходимо внести сведения по бренду и весу согласно той же логике.

Используйте подсказки и синонимы в «Поле» для корректного указания реквизитов.
Заполните «Бренд». В системе «1С» данный реквизит называется «Марка».
И находится в 4 столбце файла поставщика.
Заполните «Бренд». В системе «1С» данный реквизит называется «Марка».
И находится в 4 столбце файла поставщика.
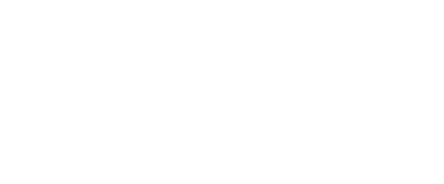
Вес
Затем заполните «Вес». Для заполнения веса необходимо перейти в карточку «Номенклатуры» и в разделе «Единицы хранения» указать вес за 1 единицу товара.
Затем заполните «Вес». Для заполнения веса необходимо перейти в карточку «Номенклатуры» и в разделе «Единицы хранения» указать вес за 1 единицу товара.

Что бы обработка смогла прочитать информацию из файла по весу, следует создать 3 строки: (ВесИспользовать) поставьте «Да», (ВесЧислитель) отвечает за единицу товара, (ВесЗнаменатель) отвечает за граммы/килограммы в единице товара.
Таким образом работа со стандартными реквизитами рассмотрена.
Таким образом работа со стандартными реквизитами рассмотрена.

Дополнительные реквизиты
Дополнительные реквизиты используется в том случае, когда стандартного функционала в карточке номенклатуры «1С» не хватает. Примером дополнительного реквизита может быть минимальная поставка.
Дополнительные реквизиты используется в том случае, когда стандартного функционала в карточке номенклатуры «1С» не хватает. Примером дополнительного реквизита может быть минимальная поставка.

Для того, что бы обработка прочитала «Дополнительный реквизит» укажите его отдельной строкой и добавьте номер столбца из файла поставщика. На сквозном примере, дополнительный реквизит «Минимальная поставка» находится в столбце 27, соответственно «Номер колонки» будет так же - 27.

Для добавления нового дополнительного реквизита нажмите кнопку «Открыть список доп. реквизитов», раскройте ветку «Номенклатура», перейдите к папке «Общие» и нажмите кнопку «Добавить».

Откроется окно создания дополнительного реквизита.
Во вкладке «Главное» укажите видимость и доступность, на вкладке «Значение» укажите составляющие.
На сквозном примере создан дополнительный реквизит «Материал», а во вкладке «Значение» указан «Аллюминий».
Дополнительный реквизит создан. Нажмите «Записать и закрыть».
Во вкладке «Главное» укажите видимость и доступность, на вкладке «Значение» укажите составляющие.
На сквозном примере создан дополнительный реквизит «Материал», а во вкладке «Значение» указан «Аллюминий».
Дополнительный реквизит создан. Нажмите «Записать и закрыть».
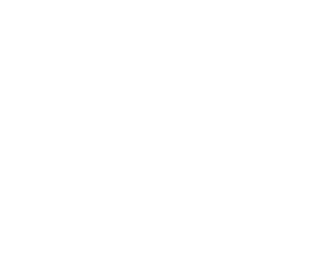
Штрихкод номенклатуры
Штрихкод – часто используемое свойство для работы с терминалом. Для заполнения строки со штрихкодом установите «галочку» в поле «Использовать», выберите «Вид поля» как «Штрихкод» (Не реквизит и не доп.реквизит), заполните «Поле» как «Штрихкод» и укажите колонку из файла поставщика.
На сквозном примере штрихкод находится в столбце 6, соответственно в интерфейсе обработки так же указана колонка - 6.
Штрихкод – часто используемое свойство для работы с терминалом. Для заполнения строки со штрихкодом установите «галочку» в поле «Использовать», выберите «Вид поля» как «Штрихкод» (Не реквизит и не доп.реквизит), заполните «Поле» как «Штрихкод» и укажите колонку из файла поставщика.
На сквозном примере штрихкод находится в столбце 6, соответственно в интерфейсе обработки так же указана колонка - 6.

Ссылка на картинку в интернете
Установите «галочку» в поле «Использовать», выберите «Вид поля» как «Ссылка на картинку в интернете» (Не реквизит и не доп.реквизит), заполните «Поле» как «Веб-адрес картинки», далее укажите колонку из файла поставщика и укажите «Основное изображение» в фиксированном значении.
Установите «галочку» в поле «Использовать», выберите «Вид поля» как «Ссылка на картинку в интернете» (Не реквизит и не доп.реквизит), заполните «Поле» как «Веб-адрес картинки», далее укажите колонку из файла поставщика и укажите «Основное изображение» в фиксированном значении.
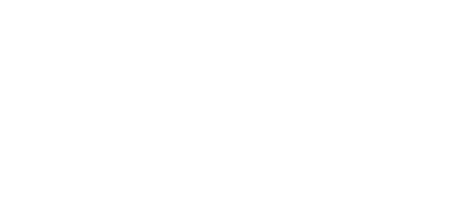
На сквозном примере ссылка на картинку находится в столбце 10, соответственно в интерфейсе обработки так же указана колонка - 10.
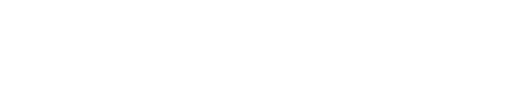
Путь к картинке на диске
В том случае, когда картинка товара хранится на диске следует задать следующие настройки для строки: установите «галочку» в поле «Использовать», выберите «Вид поля» как «Путь к картинке на диске» (Не реквизит и не доп.реквизит), далее укажите колонку из файла поставщика и укажите «Основное изображение» в фиксированном значении.
В том случае, когда картинка товара хранится на диске следует задать следующие настройки для строки: установите «галочку» в поле «Использовать», выберите «Вид поля» как «Путь к картинке на диске» (Не реквизит и не доп.реквизит), далее укажите колонку из файла поставщика и укажите «Основное изображение» в фиксированном значении.
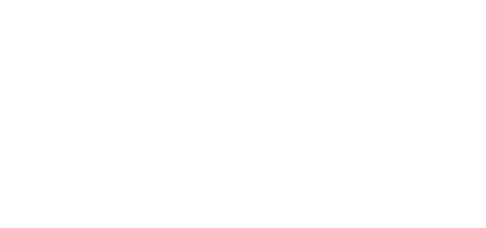
Ссылка на файл в интернете
В том случае, когда необходимо ссылать на схему с размерами или на инструкцию, рекомендуется использовать «Путь к картинке на диске». Используйте следующие настройки для строки: установите «галочку» в поле «Использовать», выберите «Вид поля» как «Ссылка на файл в интернете» (Не реквизит и не доп.реквизит), далее в «Поле» укажите «Веб-адрес файла» и затем укажите колонку из файла поставщика.
В том случае, когда необходимо ссылать на схему с размерами или на инструкцию, рекомендуется использовать «Путь к картинке на диске». Используйте следующие настройки для строки: установите «галочку» в поле «Использовать», выберите «Вид поля» как «Ссылка на файл в интернете» (Не реквизит и не доп.реквизит), далее в «Поле» укажите «Веб-адрес файла» и затем укажите колонку из файла поставщика.
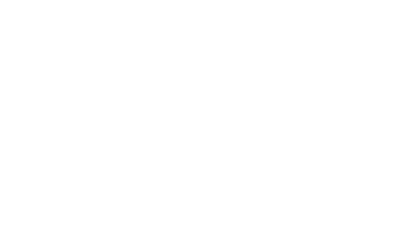
На сквозном примере ссылка на картинку находится в столбце 11, соответственно в интерфейсе обработки так же указана колонка - 11.
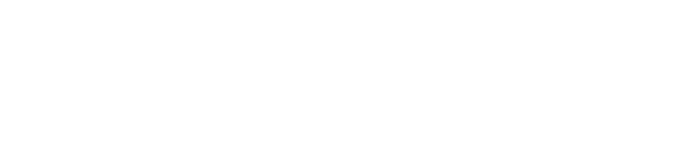
Описание номенклатуры для сайта
В том случае, когда необходимо ссылать на схему с размерами или на инструкцию, рекомендуется использовать «Путь к картинке на диске». Используйте следующие настройки для строки: установите «галочку» в поле «Использовать», выберите «Вид поля» как «Ссылка на файл в интернете» (Не реквизит и не доп.реквизит), далее в «Поле» укажите «Веб-адрес файла» и затем укажите колонку из файла поставщика.
В том случае, когда необходимо ссылать на схему с размерами или на инструкцию, рекомендуется использовать «Путь к картинке на диске». Используйте следующие настройки для строки: установите «галочку» в поле «Использовать», выберите «Вид поля» как «Ссылка на файл в интернете» (Не реквизит и не доп.реквизит), далее в «Поле» укажите «Веб-адрес файла» и затем укажите колонку из файла поставщика.

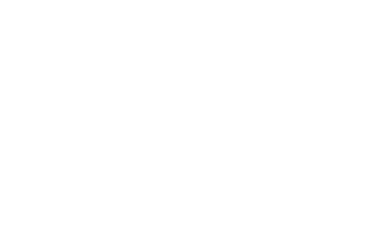
Характеристики номенклатуры
В том случае, когда требуется загружать характеристики номенклатуры, рекомендуется использовать настройку «Характеристика номенклатуры». Используйте следующие настройки для строки: установите «галочку» в поле «Ключ поиска» и «Использовать», выберите «Вид поля» как «Реквизит характеристики» (Не реквизит и не доп.реквизит), далее в «Поле» укажите по какой характеристике обработке искать информацию. Например, «Наименование».
В том случае, когда требуется загружать характеристики номенклатуры, рекомендуется использовать настройку «Характеристика номенклатуры». Используйте следующие настройки для строки: установите «галочку» в поле «Ключ поиска» и «Использовать», выберите «Вид поля» как «Реквизит характеристики» (Не реквизит и не доп.реквизит), далее в «Поле» укажите по какой характеристике обработке искать информацию. Например, «Наименование».

У справочника «Характеристики» существуют дополнительные реквизиты и сведения. Для того, что бы обработка прочитала эти данные, их следует загружать с помощью настройки «Доп.реквизит характеристики» или «Доп.сведение характеристики»

Цены
Для загрузки цен из файла установите «галочку» в поле «Использовать», выберите «Вид поля» как «Цена номенклатуры» (Не реквизит и не доп.реквизит), далее в «Поле» укажите «Цена», сопоставьте «Номер колонки» со столбцом в файле поставщика и установите вид цены (вид цены поставщика) в поле «Фиксированное значение».
На сквозном примере цена номенклатуры находится в столбце 19, соответственно в интерфейсе обработки так же указана колонка - 19.
Для загрузки цен из файла установите «галочку» в поле «Использовать», выберите «Вид поля» как «Цена номенклатуры» (Не реквизит и не доп.реквизит), далее в «Поле» укажите «Цена», сопоставьте «Номер колонки» со столбцом в файле поставщика и установите вид цены (вид цены поставщика) в поле «Фиксированное значение».
На сквозном примере цена номенклатуры находится в столбце 19, соответственно в интерфейсе обработки так же указана колонка - 19.

Упаковки
Раздел помогает создавать упаковку, помимо той, которая уже есть в базе.
В разделе «Загрузка упаковок номенклатуры» проводится настройка загрузки упаковок номенклатуры. Нажмите «Добавить», далее в табличной части соотнесите значение полей с файлом поставщика. На сквозном пример видно, что высота в 19 колонке файла поставщика, ширина в 20, глубина в 21. Далее нажмите кнопку «Записать данные из файла»
Раздел помогает создавать упаковку, помимо той, которая уже есть в базе.
В разделе «Загрузка упаковок номенклатуры» проводится настройка загрузки упаковок номенклатуры. Нажмите «Добавить», далее в табличной части соотнесите значение полей с файлом поставщика. На сквозном пример видно, что высота в 19 колонке файла поставщика, ширина в 20, глубина в 21. Далее нажмите кнопку «Записать данные из файла»

Проверить создание упаковки можно в карточке номенклатуры, в разделе «Единицы измерения» появится упаковка (Список(1)).

Существуют следующие правила поиска упаковки:
Кнопка «Добавить типовые настройки» создает минимальный набор параметров (ширина, высота, объем, вес итд.) для создания упаковки.
- Только по штрихкоду;
- Сначала по штрихкоду. Если не найдено, то по базовой единице + кратность;
- Сначала по штрихкоду. Если не найдено, то по наименованию;
Кнопка «Добавить типовые настройки» создает минимальный набор параметров (ширина, высота, объем, вес итд.) для создания упаковки.

Дополнительные обработчики
Дополнительные обработчики помогают программе подготавливать информацию для корректного чтения в программе 1С.
Обработчики находятся в интерфейсе обработки и выглядят так:
Дополнительные обработчики помогают программе подготавливать информацию для корректного чтения в программе 1С.
Обработчики находятся в интерфейсе обработки и выглядят так:

Используйте обработчики в следующих ситуациях:
Обработчик
Условия использования
Код для обработки данных файла
Используется в том случае, когда поставщик присылает файлы с разнородными данными. Например, в поле «Артикул» указаны не только числовые и буквенные значения, а еще и «+, -, ;».
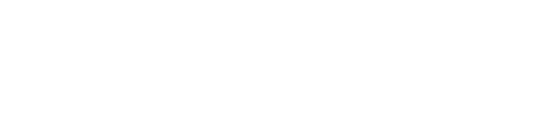
Откройте консоль и введите код.
Код для поиска значений
Используется в том случае, когда необходимо добавить новое значение (в стандартных справочниках значения не создаются).

Откройте консоль и воспользуйтесь примерами.
Код для поиска
Используется в том случае, когда необходимо создать или запретить создание значений свойств.
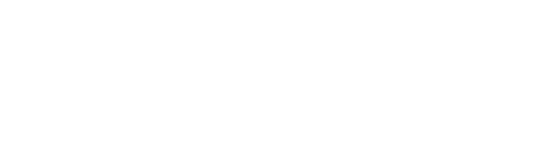
Откройте консоль и воспользуйтесь примерами.
Расширенный механизм поиска
Расширенный механизм поиска предназначен для поиска информации в разрезе разных данных. Например, когда требуется искать информацию одновременно по артикулу и по бренду.
Вид расширенного поиска механизма.
Расширенный механизм поиска предназначен для поиска информации в разрезе разных данных. Например, когда требуется искать информацию одновременно по артикулу и по бренду.
Вид расширенного поиска механизма.

Для активации расширенного механизма поиска установите «галочку» в одноименном поле, далее нажмите «Добавить» и выберите параметры для поиска.
Как работает расширенный механизм поиска
Когда стандартного механизма поиска недостаточно, необходимо использовать расширенный механизм поиска. Расширенный механизм поиска позволяет искать данные в разрезе нескольких параметров одновременно.
Стандартно обработка ищет данные из файла последовательно. Например, установлены параметры «Артикул» и «Наименование», следовательно обработка будет искать сначала по артикулу, потом по наименованию.
Когда стандартного механизма поиска недостаточно, необходимо использовать расширенный механизм поиска. Расширенный механизм поиска позволяет искать данные в разрезе нескольких параметров одновременно.
Стандартно обработка ищет данные из файла последовательно. Например, установлены параметры «Артикул» и «Наименование», следовательно обработка будет искать сначала по артикулу, потом по наименованию.

Например, установите «галочку» в поле «Расширенный механизм поиска», откроется дополнительное окно «Искать по следующим полям», нажмите кнопку «Добавить», введите реквизиты для поиска - «Артикул» и «Бренд», укажите порядковый номер столбца из файла - 5 и 4, далее «Ок».

Таким образом, обработка будет искать данные по артикулу и бренду одновременно.
Так работает стандартный механизм поиска.
Но когда стандартного механизма поиска недостаточно, необходимо использовать расширенный механизм поиска. Расширенный механизм поиска используется в том случае, когда стандартных параметров для поиска не хватает.
Так работает стандартный механизм поиска.
Но когда стандартного механизма поиска недостаточно, необходимо использовать расширенный механизм поиска. Расширенный механизм поиска используется в том случае, когда стандартных параметров для поиска не хватает.

Например, в стандартизированной карточке номенклатуры страна производитель пишется как «Таиланд», а в файле поставщика «Тайланд». Изначально обработка может не сопоставить данные, поэтому необходимо применить расширенное правило.
На сквозном примере видно, что в таблице замен, что значение «Тайланд» в файле заменили на «Таиланд», и установили «галочку» изменять существующие.
Теперь обработка сопоставит данные и не сделает дублей в базе, что в свою очередь позволяет соблюдать порядок в базе.
На сквозном примере видно, что в таблице замен, что значение «Тайланд» в файле заменили на «Таиланд», и установили «галочку» изменять существующие.
Теперь обработка сопоставит данные и не сделает дублей в базе, что в свою очередь позволяет соблюдать порядок в базе.
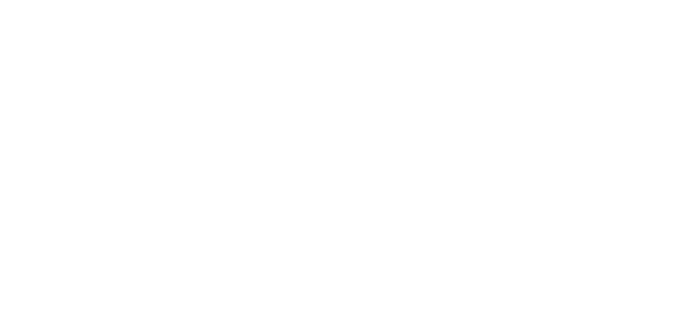
6. Механизм «Логирование»
Логирование показывает процесс обработки информации.
Вкладка «Логи загрузки» имеет три окна:
Вкладка «Логи загрузки» имеет три окна:
- Обработка строк
- документы, которые обрабатываются
- Файлы, которые создаются
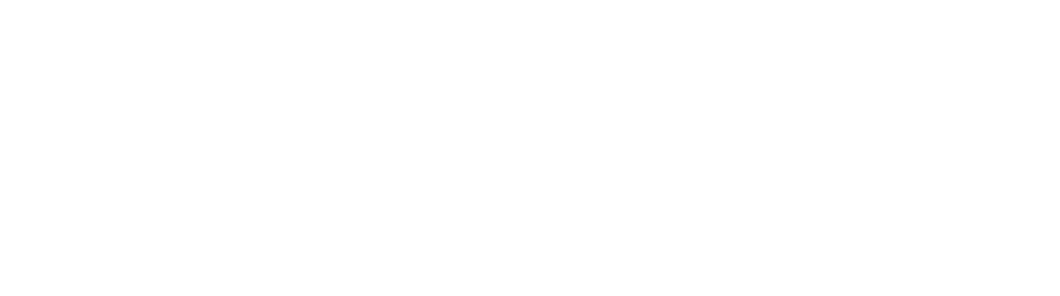
7. Механизм «Предварительный»
Вкладка «Предварительный анализ» предназначена, что бы показывать какие именно товары обработка смогла прочитать на этапе сопоставления информации с файлом поставщика.
Используйте данный механизм для проверки при заполнении сведений в табличной части.
После того как обработка настроена, нажмите кнопку «Сохранить параметры».
Используйте данный механизм для проверки при заполнении сведений в табличной части.
После того как обработка настроена, нажмите кнопку «Сохранить параметры».